スタードメイン![]() で独自ドメインと取得し、ミニバード
で独自ドメインと取得し、ミニバード![]() でサーバーをレンタルしてもうすぐ1年半が経つ。以下の3点がレンタルサーバーの引っ越し理由である。
でサーバーをレンタルしてもうすぐ1年半が経つ。以下の3点がレンタルサーバーの引っ越し理由である。
ミニバードからWpXへ引っ越した理由
1.セキュリティ面に不安がある
2.ページビューが増加してきた
3.表示速度を上昇させたい
昨年ロリポップがサーバーのサイトが改ざんされるロリポップ騒動が起こった。僕が使っているロリポップと同程度の価格帯(月額263円)であるミニバードにも被害が出たらどうしようかとそわそわしていた。
今の僕にとってこのブログは資産であり、トラブルは避けたい。やはり電話サポートがある有料サーバーの方がよいかと感じた。そこでサーバー移転先として候補に挙がったのがWordPress専用のレンタルサーバーであるwpX![]() である。
である。
ミニバードでもアナリティクスのリアルタイムアクセスが500人を超えても問題はなかった。どこまでのアクセス負荷に耐えられるかはチャンスがないと分からないが、そのときにサーバーダウンをしての機会損失は避けたい。
少なくともリアルタイム1000人までは問題ないというWpXへ移行しておくのは1つの備え。
また、表示速度が上がること速度計測サイトで確認した。データの数字以上に体感的に速くなり、3つの理由と月額1050円を比較検討し、総合的な判断をとして移転を決断した。
ミニバードからWpXへ引っ越しする方法
先に伝えておくと、僕はサーバーに関する知識はほとんどない。結論から言うと、サーバー移転は1日がかりの作業となった。
基本的には公式マニュアルの手順に沿って進めるのが良い。
ミニバードからWpXに移行するにあたって、つまづいたことを記録しておく。
WpX側のwp-config.phpをダウンロードしておく
まずは移転マニュアルの「移転元で準備するもの」のところから。
移転マニュアルの一番はじめに、移転元(ミニバード)のwp-config.phpをダウンロードすると書いてある。正確には移転元でやることではないが、WpX側のwp-config.phpもダウンロードしておいた方がよい。
ミニバードのものを上書きしてしまった場合に、404のエラー表示が出る。そのときにはWpX側のものが分からなくなっており、wordpressを再インストールして調べることになった。
データベースのエクスポートをする前に最適化すべし
移転マニュアルに書いてあるデータベースのバックアップの前に、データを最適化すると良い。
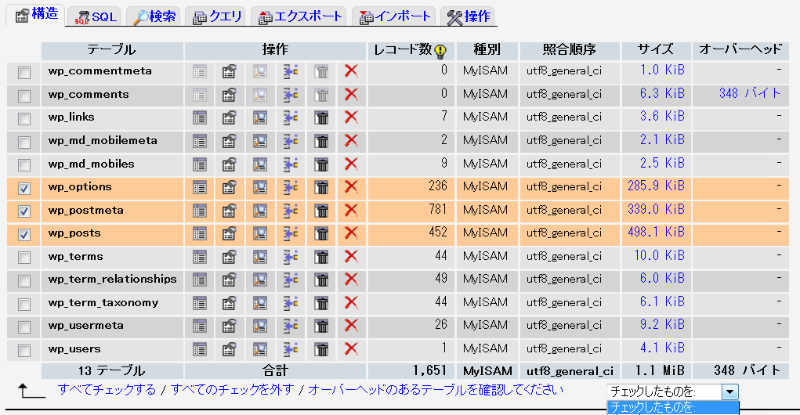
サイズが大きいものをチェックし、右下の「チェックしたものを」から「テーブルを最適化する」を選べばOK。画像のものはブログではないけれど、1000記事を超えていたブログを最適化したときは容量が15%程度小さくなった。
FileZillaを使ってサーバー内のファイルをダウンロード
移転マニュアルに、FTPソフト等を使用し、WordPressインストール先にある[wp-content]フォルダをお使いのパソコン上にダウンロードしてください、と書いてある。
おすすめはFileZillaという無料のFTPクライアントソフト。ミニバードのFTPアカウント設定からでもダウンロードはできるが、ファイル1つずつしか行えないため、ソフトを使うのが現実的。
・FileZilla公式サイト
・FileZillaの使い方
これをやる前にプラグイン等はすべて止めておいた方が無難。特にキャッシュ系のプラグインは停止させておいた方が良い。
ブログの容量によってはかなり時間がかかるので注意。
WpXのドメイン追加はWeb認証
続いて移転マニュアルの「wpXレンタルサーバーで必要な作業」について。
ドメイン追加はWeb認証にすると、サーバーをスムーズに移行させることができる。Whois認証で認証する場合はネームサーバーを切り替えなくてはならないが、WpX側のサーバーの準備が整っていないとブログが表示されなくなってしまう。
移転マニュアルの手順を踏む場合は、Web認証にしておこう。
ミニバードのデータベース(sqlファイル)のインポート
1つのファイルの容量が20MBを超える場合は失敗するので注意。
その場合はミニバードのデータベースをエクスポートする際に全選択せずに小分けする。下の画像のように、wp_commentmetaとwp_commentsの2つ選択するなどて、1つのファイルの容量を減らす。
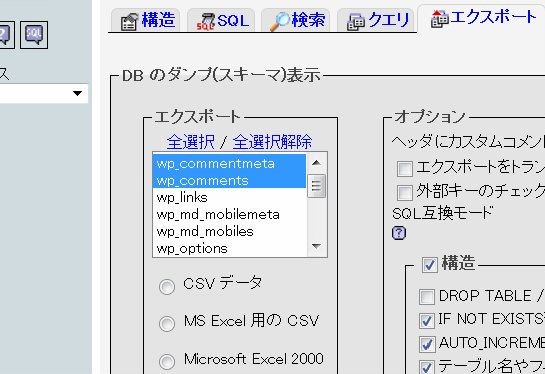
hostファイル書き換えでネームサーバーを切り替える前に動作確認(windows7)
ネームサーバーを切り替えればサーバー移転が完了するけれど、そのまえにうまく表示されるかを確認しておきたい。そのためにはhostファイルを書きかえる。
windows7の場合、少々やっかい。調べるとソフトもあるのだが、そのまま使えるものが見つからなかったので直接hostファイルを書きかえた。以下が手順。
1.デスクトップ画面左下のウィンドウズボタンをクリックし、すべてのプログラム → アクセサリ → メモ帳を右クリック。管理者として実行を選ぶ。
2.無題のメモ帳が開かれるので、ファイル → 開くをクリック。
3.ローカルディスクC → windows → System32 → drivers → etc とクリックし、右下のテキストファイルをすべてのファイルに変更。そうするとhostファイルが出てくる。それをクリック。
4.表示される文章の最後の段落を改行し、WpXの「管理パネル」の「サーバー基本情報」に表示されるIPアドレスをコピペ。スペースを空けてブログのドメインをコピペ。
それでブラウザを一旦閉じてから開いてブログを見れば、ネームサーバーを切り替えたときの状態が確認できるようになる。うまく表示されていればネームサーバーをを切り替えればよい。
ミニバードもWpXもおすすめレンタルサーバー
今回ミニバードからWpXに移転したが、ミニバード![]() もおすすめで不満や不備はなかった。同時接続が500人を超えても大丈夫であったし、なにより安い。ブログをはじめたばかりならミニバードで十分である。
もおすすめで不満や不備はなかった。同時接続が500人を超えても大丈夫であったし、なにより安い。ブログをはじめたばかりならミニバードで十分である。
・月額263円のwordpress用格安レンタルサーバー:ロリポップではなくミニバードという選び方
そして今回移転したWordPress専用のレンタルサーバーであるwpX![]() は、wordpressに特化した専用サーバーだけあって表示速度が早い、14日間のデータバックアップ機能がある、電話サポートがある、と非常に良い感じ。
は、wordpressに特化した専用サーバーだけあって表示速度が早い、14日間のデータバックアップ機能がある、電話サポートがある、と非常に良い感じ。
ミニバードは2014年3月31日まで2ヶ月無料+初期費用半額キャンペーン、WpXは2014年2月28日まで初期費用半額キャンペーンをやっている。ミニバードはキャンペーンを多くやっているが、WpXはそこまでキャンペーンをやっていないので、申し込むならチャンスかも。



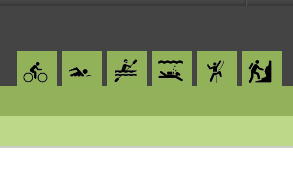
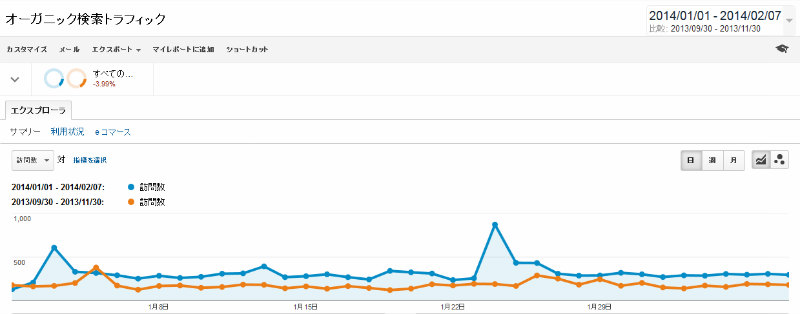
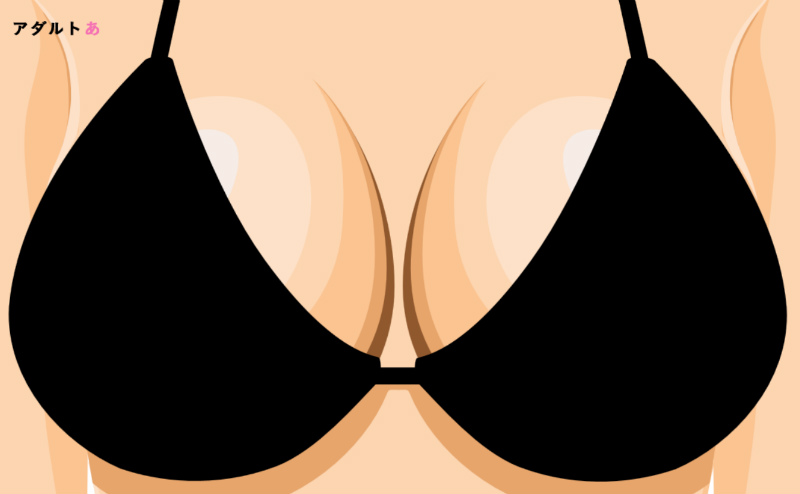



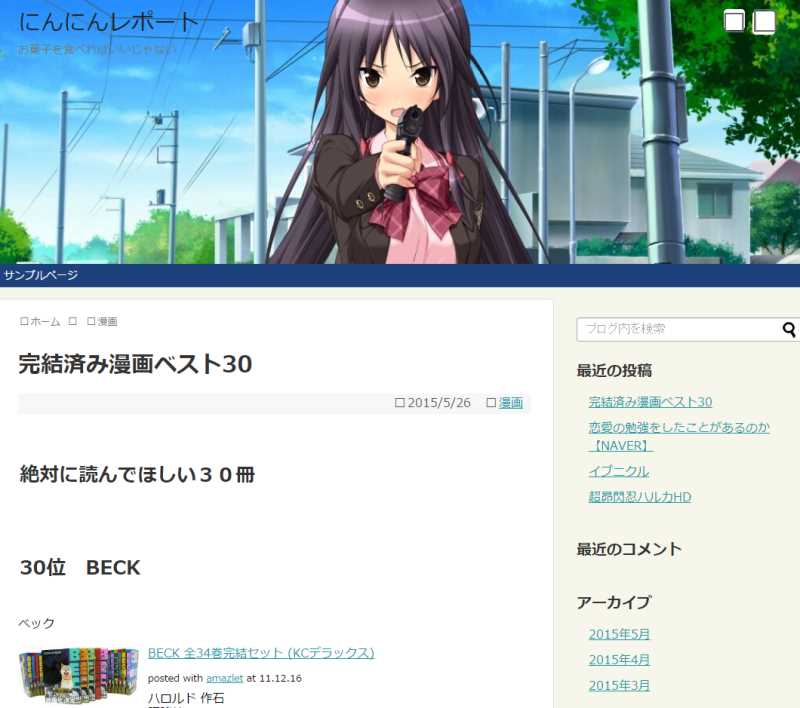


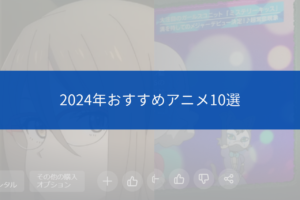
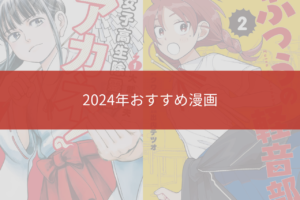
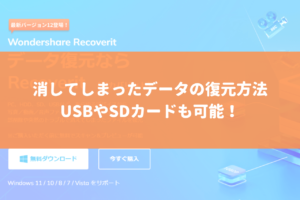


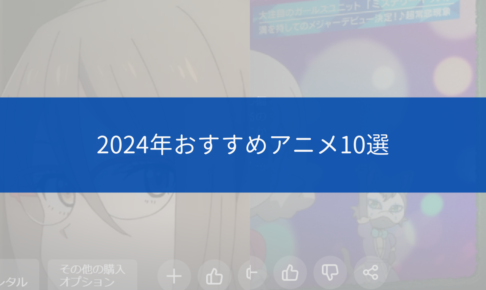
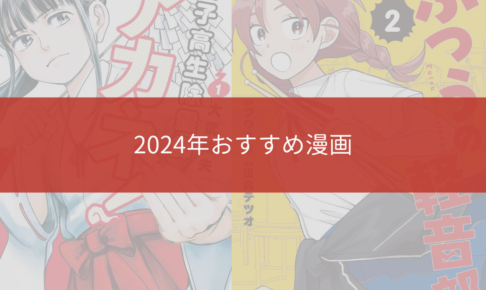
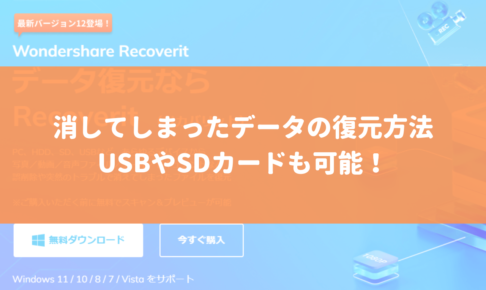






コメントを残す